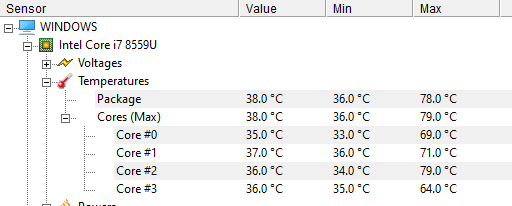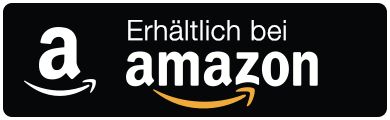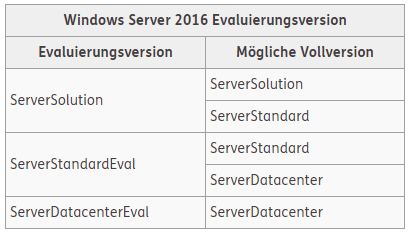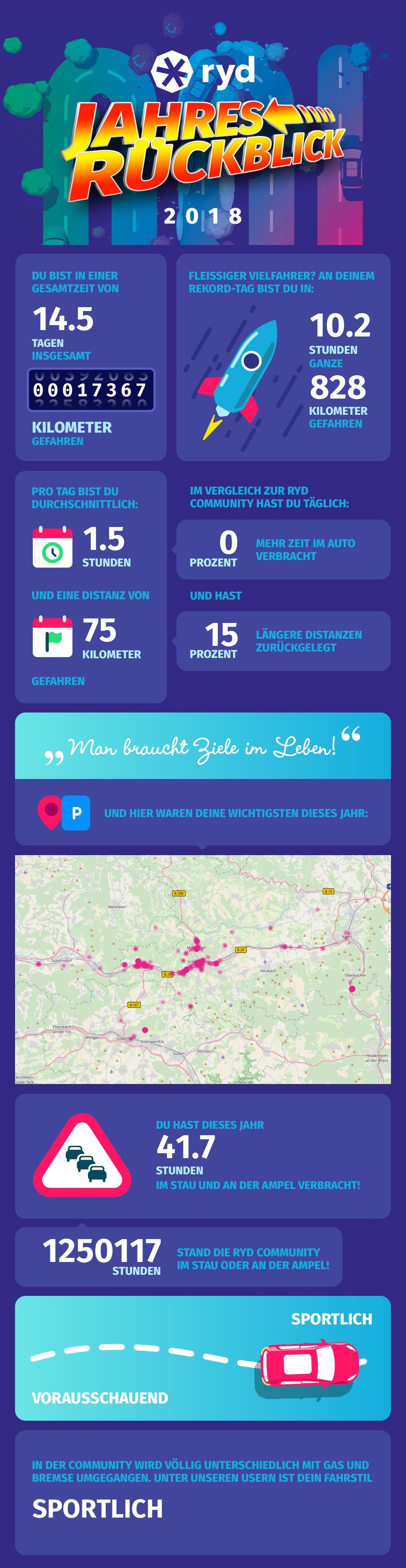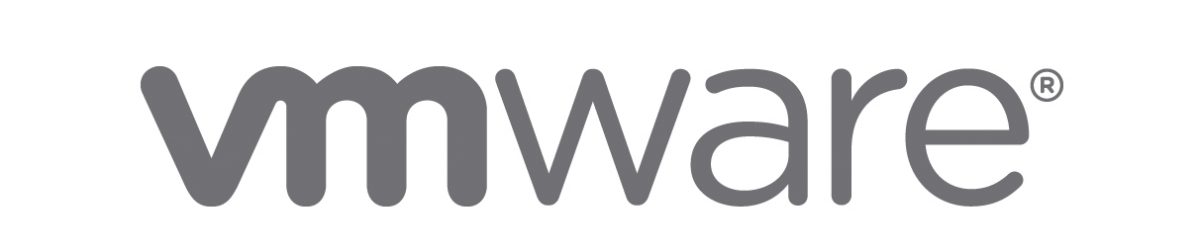Nachdem meine beiden Intel NUC 8 nun nach ca. 4 Jahren selbst im Idle Betrieb eine CPU Temperatur von über 65° haben und die internen Lüfter eigentlich immer unter Volllast laufen, habe ich mich dazu entschiedenen die Teile zu zerlegen und die Wärmeleitpaste zu erneuern. Nach kurzer Recherche im Netz fiel meine Auswahl auf die Wärmeleitpaste Arctic MX-4.
Die Arctic MX-4 ist eine hochwertige Wärmeleitpaste, die sich durch ihre hervorragende thermische Leitfähigkeit und niedrigen thermischen Widerstand auszeichnet. Mit einer Leitfähigkeit von 8,5 W/mK ist sie eine der besten Wärmeleitpasten auf dem Markt und sorgt somit für eine effektive Wärmeübertragung zwischen CPU/GPU und Kühler.
Ein weiteres Plus der Arctic MX-4 ist die einfache und saubere Verarbeitung. Dank ihrer hohen Viskosität lässt sich die Paste leicht auf die CPU auftragen und verteilen, ohne dass es zu unerwünschten Rückständen kommt. Auch bei hohen Temperaturen soll die Paste stabil bleiben und sich nicht verflüssigen, wodurch eine optimale Wärmeübertragung gewährleistet wird.
Laut Rezensionen ist die Arctic MX-4 eine sehr empfehlenswerte Wärmeleitpaste für alle, die Wert auf eine optimale Kühlung ihres PCs legen. Sie eignet sich insbesondere für Overclocker und PC-Enthusiasten, die das maximale Leistungspotential ihres Systems ausschöpfen wollen. Auch für anspruchsvolle Anwendungen wie Gaming oder Video-Bearbeitung soll die Artic MX-4 eine hervorragende Wahl sein. Mit ihr sollte man sich sicher sein können, dass die CPU auch unter hoher Belastung sicher und zuverlässig gekühlt wird.
Das Werbeversprechen und die positiven Rezensionen kann ich zumindest teilweise selbst bestätigen (bin kein Gamer oder so), denn das Ergebnis kann sich sehen lassen. Die durchschnittliche CPU Temperatur liegt nun im Idle Betrieb bei 37°!